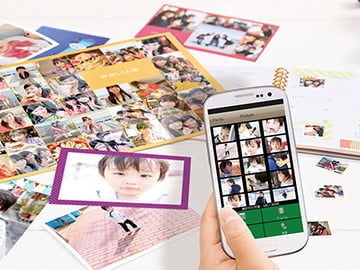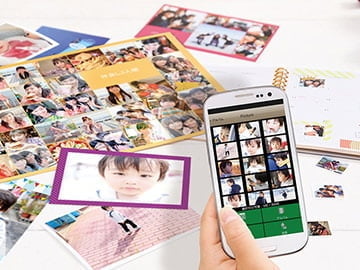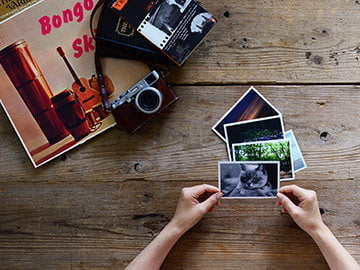こんにちは、カメラ担当 吉冨です。
最近のカメラには、Wi-Fi などの無線機能が搭載されておりパソコンを使わなくてもスマホに写真を送ることができます。
今回は無線機能について、以下の2つをご紹介します。
- カメラとスマホの接続方法
- Wi-Fi接続で出来ること
今回はキヤノンの「EOS Kiss X9i」を使って接続方法を紹介します。
メーカーによって、接続方法や機能が異なりますが大まかな流れは同じですので基本的な流れを紹介していきます。
1.カメラとスマホの接続方法
Step① スマホに各メーカーの専用アプリを入れる
iOS デバイスでは「 App Store 」、Androidデバイスでは「Playストア」で各メーカー名を検索ワード欄に打ち込めば、出てくるのでダウンロードします。
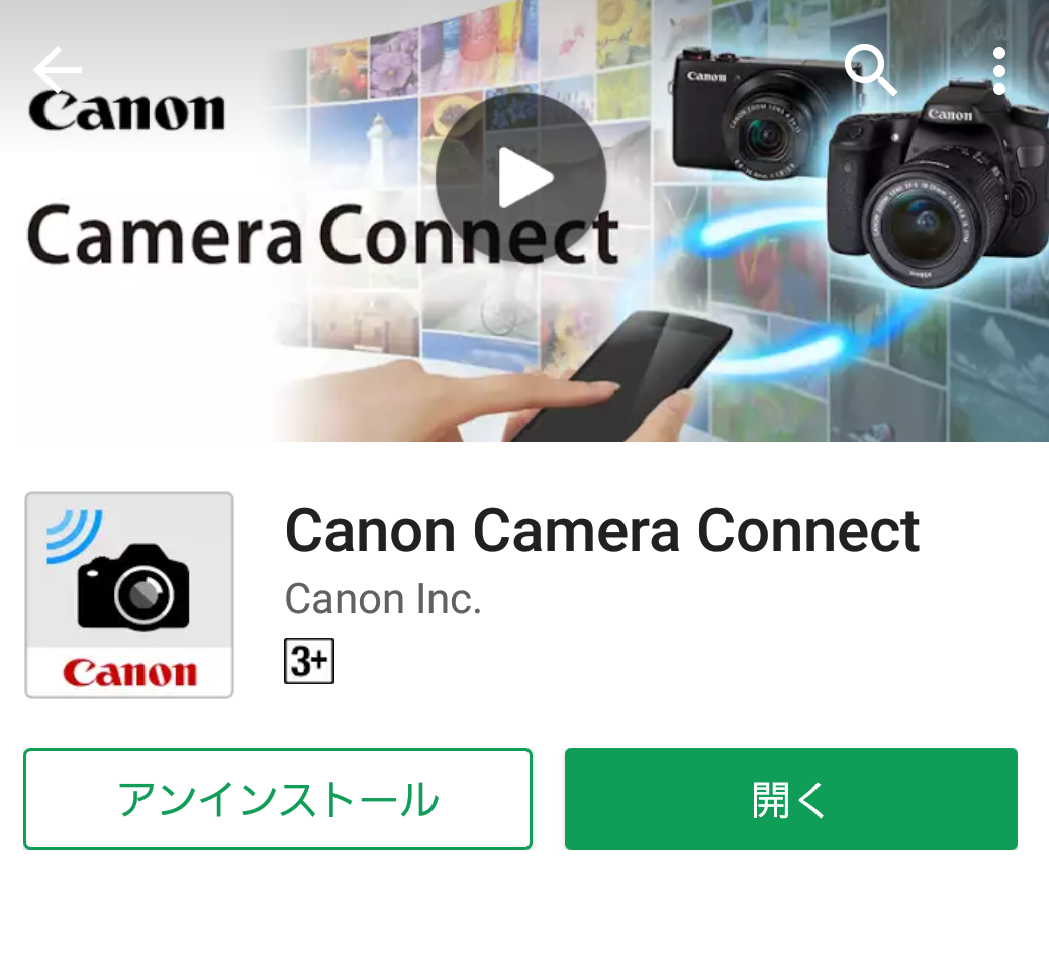
↓
Step② カメラのワイヤレス通信をONにする
カメラのワイヤレス通信が割り当てられているボタンを押すか、カメラのメニューからワイヤレス通信を選び、Wi-Fi通信をONにします。
基本的には、メニュー画面から無線機能の設定画面に入り「Wi-Fi設定」に入りますが、新しいモデルにはワンボタンで「無線通信の設定」画面に移ることの出来る機種もあります。

※Wi-Fi 機能を使う場合、カメラがアクセスポイントになるのでインターネットに繋がっている必要はなく、カメラとスマホがあれば、どのような場所でも利用することができます。
↓
Step③ スマホの「設定 → Wi-Fi 」でカメラを選択する。
カメラの機種名(モデルによってはニックネームを付けることができます)が出ているので、それを選択します。
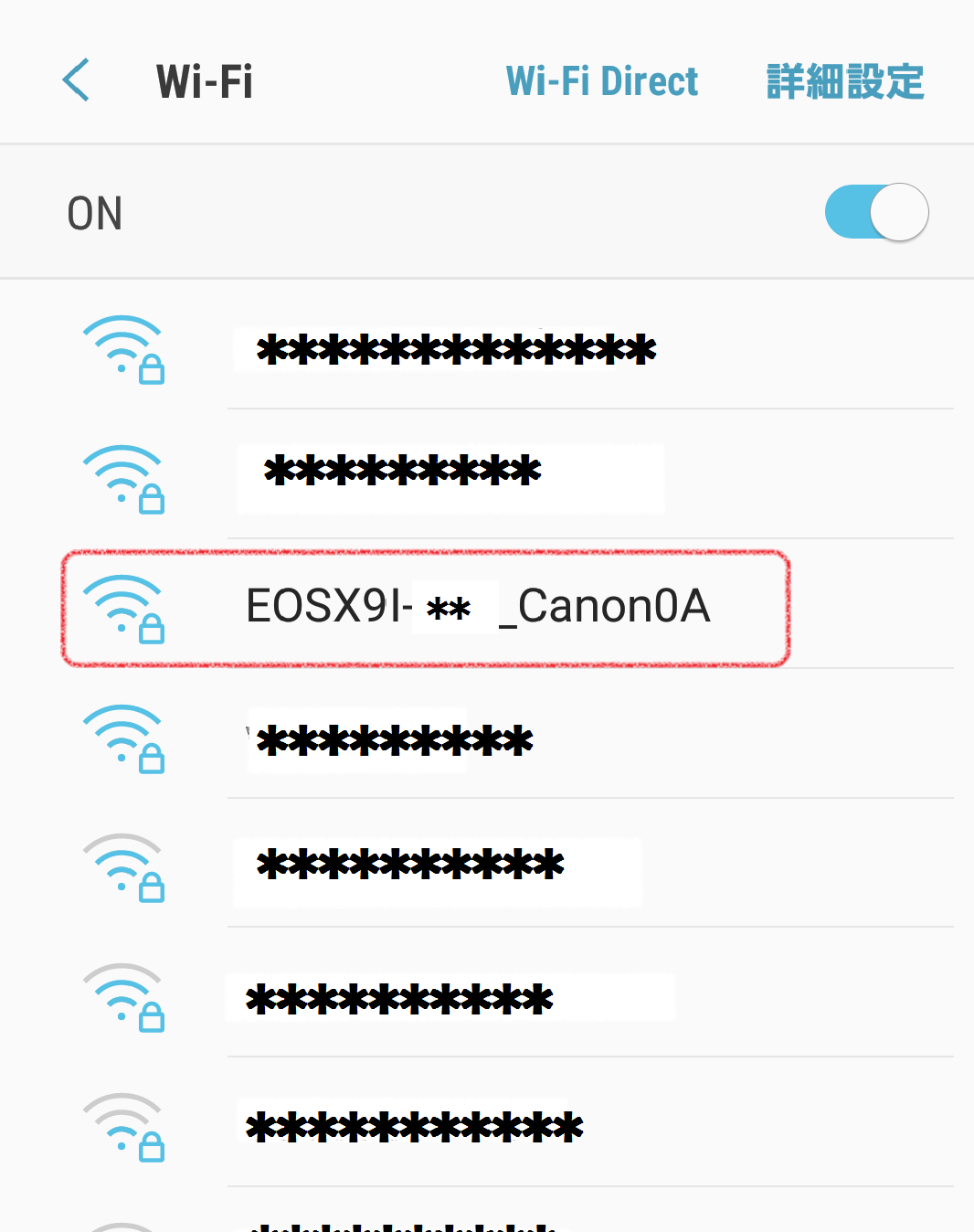
※初めての接続時には「接続先の機器の登録」「パスワードの入力」が必要になりますが、一度ペアリングしてしまえば基本的に必要はありません。
↓
Step④ スマホからアプリを開き接続の確認をおこなう。
カメラに設定完了の表示が出たら「OK」を押して設定内容を保存します。
接続が完了すれば、各機能が使えるようになります。
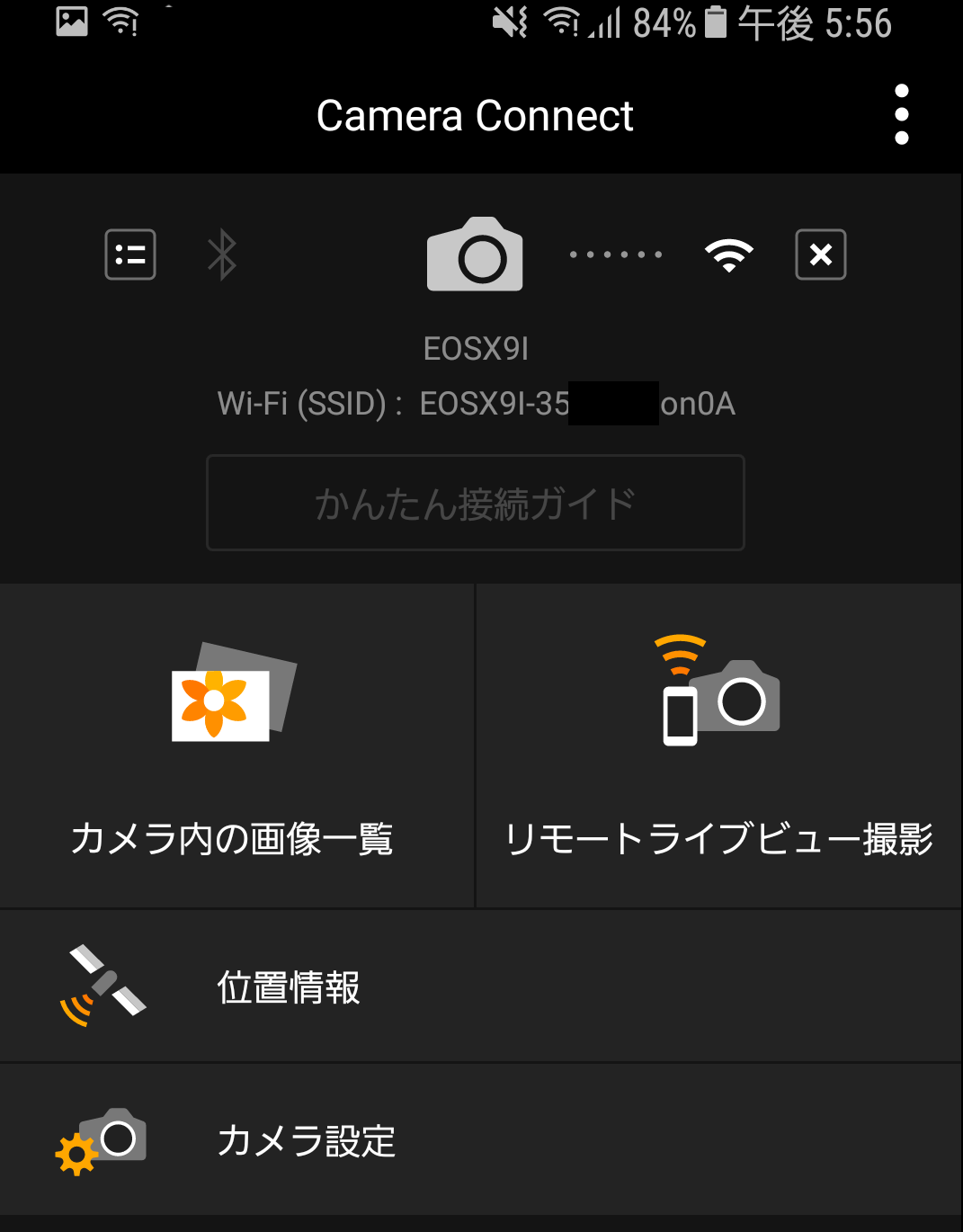
接続されていない場合には、もう一度Step②から再トライをおこないましょう。
繋がりにくい原因は、いくつかありますがカメラ以外の機器から強い電波が出ている場合、それらの電波が干渉することで繋がりにくい事があるので注意が必要です。
2.Wi-Fi接続で出来ること
Wi-Fi 接続で使える機能は各メーカーで異なることもありますが、多くのメーカーに共通する機能は以下の3つになります。
- 写真の転送
- カメラ内の写真を閲覧
- スマホでシャッターを切ることができる「リモート操作」
写真の転送機能を使えば、撮影現場で即座にスマホに転送してSNSでアップなんてことも出来ますし、大画面のタブレット使えばピントの確認することもできます。
また、リモート操作ではスマホで写り具合を確認しながら撮影が出来るので集合写真の際も自分自身も写って好きなタイミングでシャッターを切ることができます。マクロ撮影や夜景などのブレが気になる撮影で「リモート操作」機能を使えば手ブレを気にせず撮影ができたりと、とっても便利な機能です。
3.最後に
Wi-Fi機能を使うことで家に帰ってパソコンに繋いで・・・なんて手間はなく、撮影現場で即座にスマホに飛ばしてインスタやフェイスブックといったSNSに写真をアップすることができるので、世界中の人とタイムリーに情報共有が出来るようになる、たいへん便利な機能です。
これまで一度もWi-Fi機能を使ったことのない方は、ぜひ今回のブログを参考にして実践してみてはいかがでしょうか。
この記事に関するお問い合わせは・・・カメラ担当 吉冨まで