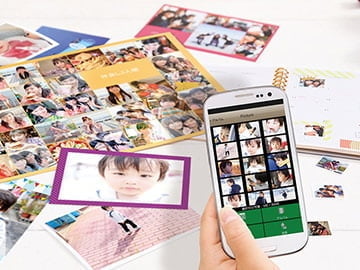こんにちは!
写真箱津北店、店長ムラカミです♪
最近iphoneをご利用のお客様で、写真プリントをご注文いただく際に多い「Live Photos」で撮影した写真についてご説明いたします!
実は知らないうちに「Live Photos」で撮影していた、という方がけっこういらっしゃるので、今回は「Live Photos」の簡単な説明と、写真にプリントしたい時にどうするか?を説明します(^_^)
◆◇◆◇◆◇◆◇◆◇◆◇◆◇◆◇◆◇◆◇◆◇
・「Live Photosーライブフォトー」とは何か?
ライブフォトとは、iphone6s以降から使える機能で、シャッターを切った前後の1.5秒ずつの映像を記録してくれる機能です。
合計3秒の映像が音も含めて撮影することが出来、LINEで送ることも可能です。
その他の楽しみ方として、壁紙に設定して動きを楽しんだりする方もいらっしゃるようです。
iphone6s以降はデフォルトで有効になっていて、お客様の中にも「知らずにライブフォトで撮影をしていた」という方も増えています。
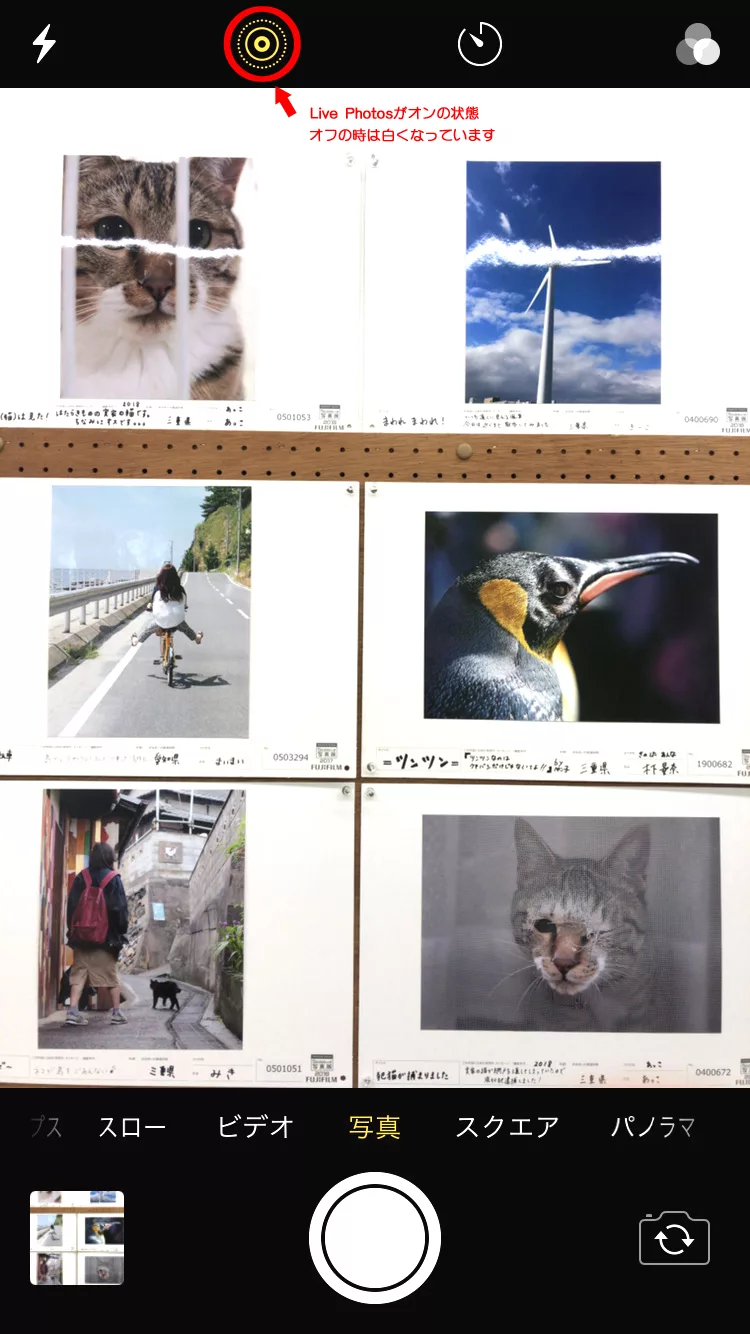
撮影時にライブフォトで撮影をしない場合は、上記画像の赤丸部分をタップしていただくと白くなります(黄色はオンの状態です)。
もしくは、最初からライブフォトをオフに設定することも出来ます。
その場合は、
1.ホーム画面の「設定」を開く
2.「設定」の中にある「カメラ」を開く
3.「カメラ」の中にある「設定を保持」を開く
4.「設定を保持」の中の「Live Photos」をオンにしておく
5.「カメラ」アプリを起動し、上記画像にあるLive Photosを「オフ」にします
これで、ライブフォトが常に「オフ」状態になります。
ライブフォトはJPEGだけでなくMOVファイルとしても保存されてしまう為、通常の写真の約2倍容量を必要とします。
ですので、知らずにライブフォトで撮影している方は、上記方法で常にオフにしておくと、iphoneの容量節約になります。
・「Live Photos」で撮影したものを写真にプリントする場合
実はこのライブフォト、「動く写真」なんて呼ばれていたりもしますが、もちろん写真としてプリントすることが出来ます!
そのままiphoneをケーブルで店頭機に繋いでいただくか、アプリ(FUJIFILMおみせプリント)を使ってご注文いただけます。
ですが、その際に読み込み出来るのは「シャッターを押した部分の写真」です。
先ほど書きましたが、このライブフォトは3秒の映像写真なので、3秒の中でシャッターを押した部分以外にベストショットがあり、本当はその部分を写真にプリントしたい、ということもあると思います。
実は、ios11アップデートで新たに追加された「キー写真」機能を使って、ライブフォトで撮影した映像写真内のお気に入りの部分のみを写真にすることが出来ます♪
写真アプリの中のライブフォトで撮影した写真を表示します。
左上に「LIVE」とある写真がライブフォトで撮影した写真です。
その写真の右上の「編集」を開きます。
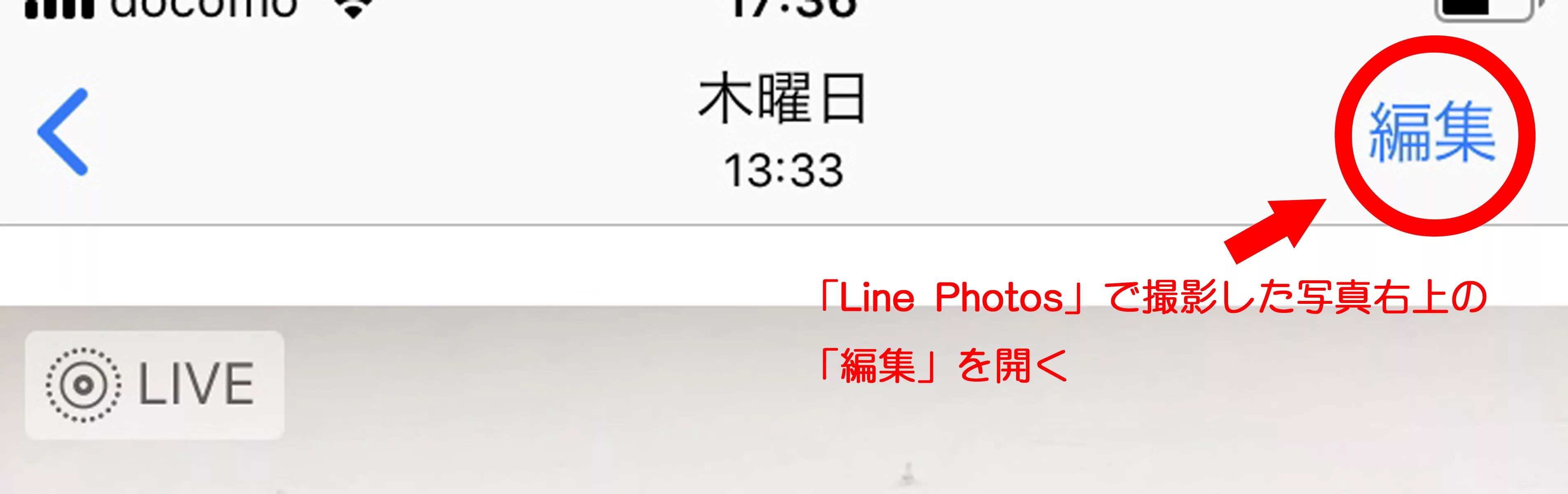
開いた画面の下部に3秒の動画の全体が表示されているので、写真にしたい部分まで動かし「キー写真として設定」をタップし、右下の黄色いレ(チェック)をタップします。
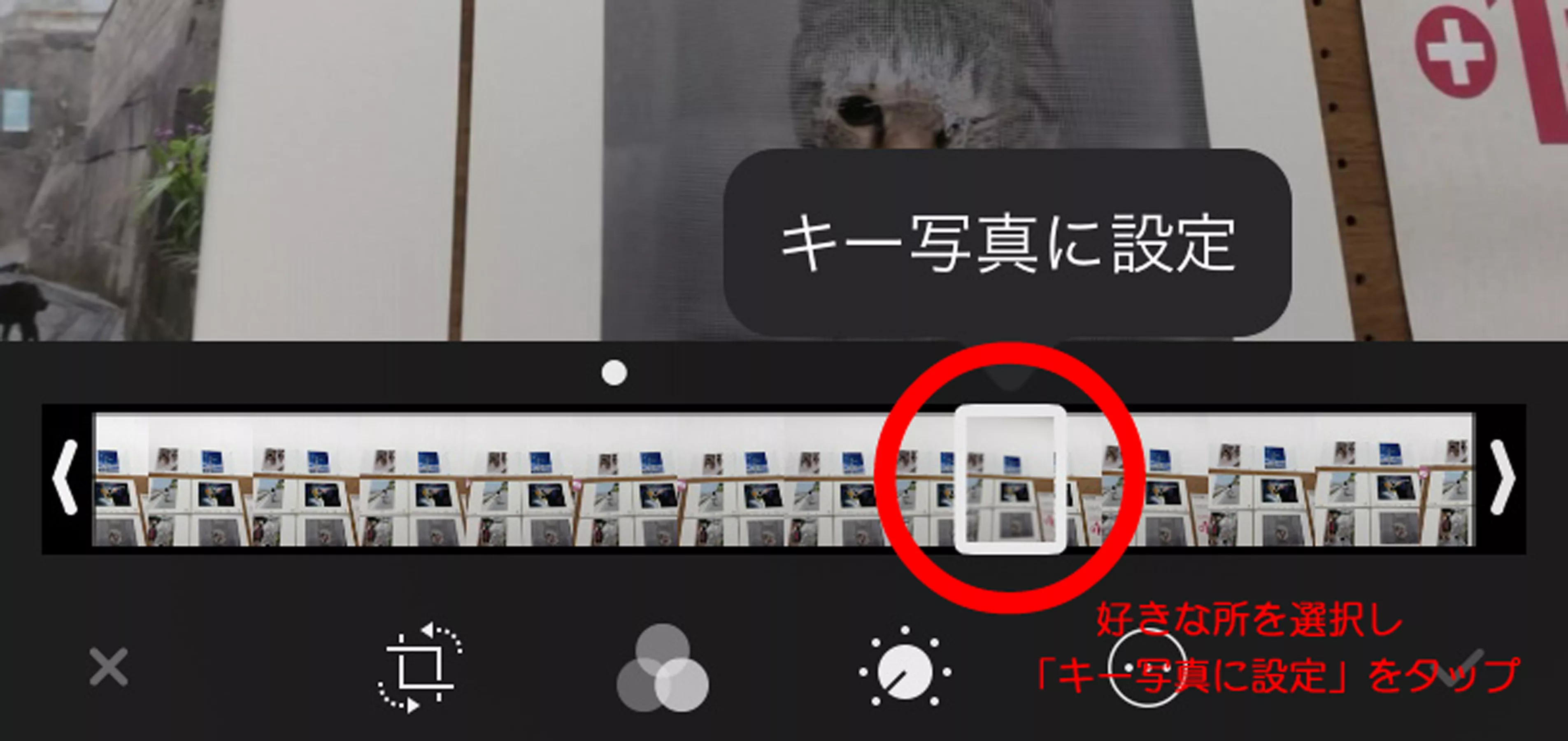 実は数日前まで、ipnoheケーブルやアプリを使ってもライブフォトの写真が受付機に表示されませんでした。
実は数日前まで、ipnoheケーブルやアプリを使ってもライブフォトの写真が受付機に表示されませんでした。
ですので、上記作業の先にもうひとつ作業が必要だったのですが、2019年1月26日現在は、ケーブル、アプリ両方を確認しましたが、上記作業をすればOKでした!(何故だったんだろう・・・)
もちろん、写真アプリに表示される部分で問題が無い場合は、上記作業をしなくてもそのまま受付することが出来ます。
全然わからないんだけど。。。という方はお気軽にスタッフまでお問い合わせくださいね!
スマートフォンって、知らず知らずのうちにどんどん容量が減っていたりするので、iphoneユーザーの方でライブフォトを使わないという方は、あらかじめ設定をオフにしておき容量節約をしましょう♪